Aktualisieren von Lumion über den Updater
In früheren Versionen von Lumion musste eine vollständige Anwendung und Inhaltsdatei heruntergeladen und installiert werden. Abgesehen von einigen spezifischen Hotfixes, die kleine Patches und einen etwas umständlichen Prozess zur Verteilung des Updates beinhalteten.
Mit dem neuen Updater können wir jetzt Updates für Fixes und Verbesserungen bereitstellen, die nur diese Änderungen betreffen. Dies führt zu kleinen Downloads, schnell und einfach zu installierenden Updates, wenn sich keine größere Version ändert.
Dieses neue Feature macht es Ihnen viel einfacher, Lumion auf dem neuesten Stand zu halten.
Der Updater ist Teil der Lumion-Installation. Sie müssen zuerst die Vollversion von Lumion 2023.0 oder neuer installiert haben.
1. Lumion teilt nun mit, dass ein Update bereitsteht:
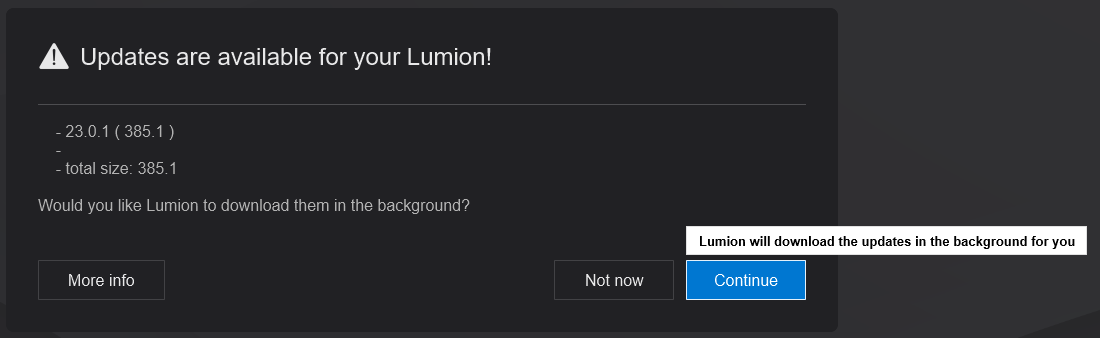 Wenn Sie sehen möchten, was in einer Version enthalten ist, verwenden Sie bitte die Schaltfläche „Weitere Informationen“, um zu unserem Abschnitt „Neuigkeiten“ in der Wissensdatenbank zu gelangen.
Wenn Sie sehen möchten, was in einer Version enthalten ist, verwenden Sie bitte die Schaltfläche „Weitere Informationen“, um zu unserem Abschnitt „Neuigkeiten“ in der Wissensdatenbank zu gelangen.
Alle Updates bauen aufeinander auf. Mit anderen Worten, wenn Sie die Installation eines früheren Updates verpasst haben, können Sie dieses Mal alles nachholen und erhalten das neueste.
2. Laden Sie die Updates herunter:
Sie haben dann die Möglichkeit, die Updates im Hintergrund herunterzuladen, während Lumion läuft, oder den Download für diese Lumion-Sitzung zu überspringen.
Beim nächsten Start von Lumion erhalten Sie denselben Bildschirm mit denselben Optionen. Bitte beachten Sie, dass es nicht möglich ist, separate Updates zum Herunterladen auszuwählen, es werden immer alle verfügbaren Updates heruntergeladen.
3. Installieren der Updates:
Sobald alle Downloads abgeschlossen sind, haben Sie die Möglichkeit, sie zu installieren. Dadurch wird Lumion geschlossen und Sie haben die Möglichkeit, Ihre Projektdatei für die aktuelle Arbeit zu speichern und den Updates Installer zu starten. Das Update-Installationsprogramm wartet, bis Lumion vollständig geschlossen ist, bevor der Installationsvorgang gestartet wird.
Option „Jetzt installieren“ nach dem Herunterladen:
Klicken Sie entweder auf die Schaltfläche Beenden, wenn Sie Lumion nicht sofort weiter verwenden möchten.
Andernfalls klicken Sie auf die Schaltfläche Lumion starten.
Wenn Sie Fehlermeldungen wie diese erhalten, befolgen Sie bitte die Schritte in den Meldungen oder kontaktieren Sie uns. Die Kontaktmöglichkeiten finden Sie auf unserer Website.
4. Einstellung für das Auto-Update im Hintergrund:
Im Menü Einstellungen haben Sie nun auch die Möglichkeit, Updates immer im Hintergrund herunterzuladen. Dadurch wird der Update-Benachrichtigungsbildschirm deaktiviert.
Lumion zeigt weiterhin den Download-Fortschrittsbalken an, damit Sie wissen, dass die Updates im Hintergrund heruntergeladen werden.
5. Mehrbenutzerinstallationen und der Updater:
Diese Updater-Version unterstützt Updater direkt für jede Lumion-Installation. Unternehmensweite Mehrfachinstallationen mit unbeaufsichtigter Aktualisierung sind derzeit nicht verfügbar und müssen möglicherweise nicht mehr durchgeführt werden, es sei denn, Sie haben eine Richtlinie für eingeschränkte Installationen.
6. Vollständige Installation:
- C:\ProgramData\LumionUpdater
Und jedes erforderliche Update wird in einem separaten Update-Unterordner gespeichert, zum Beispiel:
